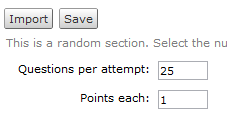- You must look at your discussion in grid style, not reading style (choose this option on the Discussion Settings page).
- You can search for messages first, or select "All Messages" on the View menu to get a list of messages that can be sorted by any of the column headings (subject, author, or date).
- Click in the check box for one or more messages to select them.
- Click the printer icon:

30 August 2012
Print Discussion Messages
Desire2Learn now offers a way to collect several discussion messages on a printer-friendly window:
Embedded Content and Google Chrome
The Google Chrome browser handles web pages with mixed secure and insecure content in a subtle way that might frustrate users who encounter it. For Desire2Learn, this occurs when insecure content is embedded. The linked video shows a couple of ways to handle this.
Grade quiz response by word count
You can use regular expressions to grade automatically the answer to an essay question based on a minimum number of words.
This set of variables means at least 99 words, each followed by any whitespace character (including space, tab, etc.). This code would work to check for a 100-word essay.
If a student types the minimum number of words based on the regular expression, points will be automatically awarded based on the Weight assigned to that Answer. You can change these points based on the content of the words by grading students' attempts at this question.
- Create a new question on a Quiz as a Short Answer
- Type in the question on the Question Text section.
- In the Add Blank section:
- Choose the Rows and Columns for the answer box.
- Type in the code on the Answer box exactly as it appears below.
- Type 100 for the Weight
- Choose the Regular Expression radio button.
([\w\p{P}]*\s){99,}
This set of variables means at least 99 words, each followed by any whitespace character (including space, tab, etc.). This code would work to check for a 100-word essay.
If a student types the minimum number of words based on the regular expression, points will be automatically awarded based on the Weight assigned to that Answer. You can change these points based on the content of the words by grading students' attempts at this question.
29 August 2012
Long Answer (Essay) Question Feedback
Individual feedback to students on essay questions is visible to students only if the question answer is visible to the student in the currently available Submission View of a quiz. For each question that has feedback (including long answer questions), the student will see a link to "View Feedback." When the student clicks on it, they will be able to view the feedback.
If the question library was gathered from the publisher, long questions, essay questions, fill int he blank questions, and Short Answer already include generic answer feedback. The instructor will not have input any feedback based on those type of questions. However for multiple choice or true of false questions there is no feedback generated. Instructors must submit individually.
If the question library was gathered from the publisher, long questions, essay questions, fill int he blank questions, and Short Answer already include generic answer feedback. The instructor will not have input any feedback based on those type of questions. However for multiple choice or true of false questions there is no feedback generated. Instructors must submit individually.
Use Google Docs to Create an Image Rotator
You can use a Google Slides presentation to create an image rotator for your course. For example, your students might submit photos to you and you want them to be displayed on your course homepage.
Creating Random Question Section in a Quiz
Here are the steps to create a random block of questions on a quiz (Note: Questions must exist first in the Question Library - it will help if the questions are already sorted by chapter or topic into specific sections within the Question Library.):
- Go to a quiz and select the Layout/Questions tab. Then click on the Add/Edit Questions button.
- Select Random Section from the dropdown menu and press the Create New button.
- Type a name for the section (students will not see the name) and click the Save button - you will return to the list of sections and questions in your quiz
- Click on the section name to enter it and click the Import button - you must import the questions into the random section before you can select the number of questions and points per question.
- Choose a Source Section from the library (the page refreshes to show the questions in that section)
- Select the questions you want the random block to select from (i.e., if you want each student to get a random set of 25 questions out of a block of 50, select 50 questions) or select all questions and click the Save button
Those questions have now been copied into the random section in your quiz - Under the Questions per attempt enter the number of questions each student will see (i.e., if you want each student to get a random set of 25 questions out of a block of 50, select 25 questions) and points per question and click Save
- On the Layout/Questions tab for your quiz, the random section appears along with "Random Question" entries to match the number of questions you want each student to see. Use these same steps to give every student the same questions but in random order. The questions still need to exist first in the Question Library, but you can make the number of questions you select in step 5 above match the number of questions in the section.
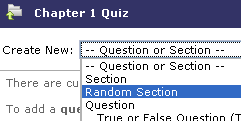
Working with Multiple Files
It is possible to upload several files directly to the Manage Files area of a course offering to make it easier than uploading files one at a time.
- On your local computer, create an archive containing all the files you want to upload. This file will end in a .zip extension.
- In your course offering, go to the Manage Files area by selecting that choice on the Content page (or on the Edit Course page).
- Click the Upload link and select the archive file you created in step 1.
- Unzip the file by clicking Unzip from the dropdown menu.
Now you can create content topics for these files in a couple of different ways.
Method 1 (Create content topics while on the Manage Files page):
- Click in the check box for each of the files you want to make a topic and then click the Add Content Topics icon.
- On the Add Multiple Topics page, you must select a Parent Module for all of these files then give them a title. Click Add when finished.
Method 2 (Create content topics while on the Manage Content page):
- Click the button to Add New Topic and select Course File.
- Select Parent Module and create a Title.
- Click the Browse button to find the file you uploaded and press the Select File button.
- Click Save.
Create New File vs. Upload New File
Students will have easier access to content topics if they are web pages instead of MS Word documents. For the latter, students must have the appropriate software installed on their computers and understand how their browsers handle links to files. Since formatted text can be copied and pasted into the Desire2Learn text box editor, it is easy to convert your Word documents into web pages:
- Open your file in MS Word
- In Desire2Learn, create a new content topic and select Create New File
- Select the relevant text in MS Word and copy it
- Paste that text into the text box in Desire2Learn
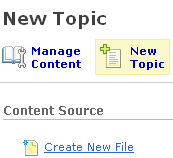
In the text box you can also insert a quicklink, so you can link from this page out to another web site or to a component inside your course (a discussion topic, quiz, or dropbox folder).
By making your documents web pages, your students get quick access and spend less time fiddling with downloading files or dealing with browser security settings. A benefit for you is you can edit the document online using Desire2Learn's built-in web page editor.
By making your documents web pages, your students get quick access and spend less time fiddling with downloading files or dealing with browser security settings. A benefit for you is you can edit the document online using Desire2Learn's built-in web page editor.
Grade Category with Hidden Grade Items
If all the items within a grade category are hidden, the grade category is still visible to students along with its display options (points, scheme, class average and grade distribution). Three images show how this appears to the instructor and the student:
First the Manage Grades view. Notice the icon for each of the items within the category "Category with Hidden Items" has an icon indicating that it is hidden.
Then the Grade User page for an individual student. Again, the icons indicate which items are hidden but the score for each item as well as the score for the category appear.
Finally the student's view of the same data. The category and its score are visible but none of the hidden items can be seen.
First the Manage Grades view. Notice the icon for each of the items within the category "Category with Hidden Items" has an icon indicating that it is hidden.
Then the Grade User page for an individual student. Again, the icons indicate which items are hidden but the score for each item as well as the score for the category appear.
Finally the student's view of the same data. The category and its score are visible but none of the hidden items can be seen.
Images for Quizzes
There are two places to store images associated with quiz questions or sections. One is with the question or section itself. There is an option to add an image file and select one from your local computer. The second place to store images is in your course offering files. You can choose this source when you add an image to a question or section. In this second case, you would have had to upload the image files to your Manage Files page before you can add the image to a section or question in a quiz.
The advantage of using a course offering file as a question or section image is that the file is available for your use elsewhere in your course offering. For example, you might display the image in a content topic and then later ask students questions about that same image in a quiz. Note that quiz images stored in this way are not copied from one course offering to another when only quizzes are copied. The corresponding course files must also be copied.
The advantage of using a course offering file as a question or section image is that the file is available for your use elsewhere in your course offering. For example, you might display the image in a content topic and then later ask students questions about that same image in a quiz. Note that quiz images stored in this way are not copied from one course offering to another when only quizzes are copied. The corresponding course files must also be copied.
To add images to a quiz question from a local computer follow the steps below:
- Edit the quiz you want to add images to.
- Under the Layout/Questions tab click the Add/Edit Questions button.
- Click on the question to want to edit.
- On the Image section click the Add a File button.
- Press the Choose File button to browse for the image you want to add, once you have chosen your file click the Open button then click the Upload button to upload the image to the question.
- Your image should now appear on the image section. Once you are done you can Preview the question or just Save.
To add images to a quiz question from your Manage Files follow the steps below:
- Under Manage Files from the Edit Course menu click the Upload icon.
- Select the Choose File button to browse for the image then click Open. *You can upload all your images at once by clicking the Add Another File button.
- Once you have finished choosing your images click the Upload button.
- Then go to the quiz you want to edit.
- Under the Layout/Questions tab click the Add/Edit Questions button.
- Click on the question to want to edit.
- On the Image section click the Add a File button.
- Choose the link Course Offering Files, it will list all of the files from the course. Select the radio button of the image you want then click the Select File button.
- Your image will now appear on the Image section. Preview your image and click Save to finish.
28 August 2012
Download Turnitin.com Originality Reports
When a document is submitted to Turnitin.com via the dropbox, its contents become part of Turnitin.com's database. Instructors can access the Originality Report as long as a dropbox is visible, which will be three years. At any time an instructor can download the report by clicking the download button at the bottom of the Originality Report window.
This creates a PDF file for storage on a local computer. The file does not include any identifying information on the author, so including that as part of the filename will make finding this file easier. This can only be done one submission at a time.
This creates a PDF file for storage on a local computer. The file does not include any identifying information on the author, so including that as part of the filename will make finding this file easier. This can only be done one submission at a time.
System Check
The System Check link is on the D2L login page under the Student or Faculty box. Click on system check to check for the following minimum requirements:
- Browser If you are not using one of the following browsers, a download link will be provided:
- For Windows: Internet Explorer 6 (recommended) or 7 Firefox 2
- For Macintosh: Safari 2 Firefox 2 (recommended)
- JavaScript JavaScript must be enabled in the user's browser
- Cookies Cookies must be enabled in the user's browser
- Display The display must be at least 800 x 600, but 1024 x 768 or greater is recommended
Adding Grade Items
Here are the steps to add Grade items to your course:
- Click on your Grades link from your navbar.
- Create a New Category and name it. In this example we are creating a Quiz category to place all of our quiz items, so our Category name will be Quizzes.
- If your quizzes are worth the same points, you can set the Distribution. In this example, all quizzes will be worth 10 points each.
- Once you are done setting the options click Save then click Grades List.
- To add the grade items click the New Item tab.
- Choose Grade Item Type to be Numeric.
- In the Name box type in Quiz 1, in the Category section choose Quizzes. Set your custom options if needed, then click Save and New to continue adding the rest of the Grade items. Once you have entered the last one click Save. All of your quiz items should look like this.
Grade Schemes and the Selectbox
Creating a grade scheme for letter grades allows you to create selectbox grade items, which means you can use letters when assigning grades. All assignments must have a total points possible, but with some careful planning before class begins you can stick with letters and let Desire2Learn handle the calculations.
Create a Letter Grade Scheme
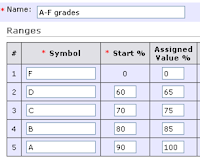 Note: The Assigned Value % is the percent value of points possible for a given letter grade. If you leave this field blank, any assignment given that letter grade will be valued at the Start % for that letter. So what percentage of the points possible is a B worth?
Note: The Assigned Value % is the percent value of points possible for a given letter grade. If you leave this field blank, any assignment given that letter grade will be valued at the Start % for that letter. So what percentage of the points possible is a B worth?
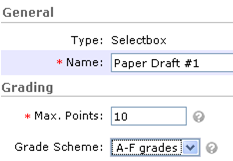 [VIDEO DEMO] Once you have created a scheme for your course offering, you can create a Selectbox grade item on the New Item page. Like other grade items, a selectbox item must have a name and a maximum points. It also must have a grade scheme associated with it.
Note: You cannot associate a selectbox grade item with a dropbox folder, quiz, or discussion topic that is being assessed.
[VIDEO DEMO] Once you have created a scheme for your course offering, you can create a Selectbox grade item on the New Item page. Like other grade items, a selectbox item must have a name and a maximum points. It also must have a grade scheme associated with it.
Note: You cannot associate a selectbox grade item with a dropbox folder, quiz, or discussion topic that is being assessed.
When you grade a selectbox grade item, you will only be able to choose from the symbols that are included in the grade scheme you associated with it. Whether you assign grades in spreadsheet view (shows all grade items and 10 or 20 students per page) or for one item at a time, the Grade field for each student will be a select menu with those symbols. The Assigned Value % for each symbol determines its value.
Create a Letter Grade Scheme
[VIDEO DEMO] All grade items that count toward the final grade in a course offering have a points possible, so each student will receive a number of points out of that many points possible. Scheme is Desire2Learn's word for how that data (points earned divided by points possible) is formatted for display.
- In the grades area of your course offering, click the Grades Schemes button on the left and then click to create a New scheme.
- Give the scheme a name, assign symbols and values, and add as many ranges as appropriate

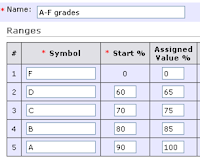 Note: The Assigned Value % is the percent value of points possible for a given letter grade. If you leave this field blank, any assignment given that letter grade will be valued at the Start % for that letter. So what percentage of the points possible is a B worth?
Note: The Assigned Value % is the percent value of points possible for a given letter grade. If you leave this field blank, any assignment given that letter grade will be valued at the Start % for that letter. So what percentage of the points possible is a B worth?Copy a Grade Scheme
[VIDEO DEMO] Grade schemes can also be copied from one course offering to another. They are not included when components are copied but instead must be copied within the grade schemes area. As with components, the process starts in the destination course offering:
- In the grades area of the course offering where you want to copy the scheme, click on the Grade Schemes button on the left and then click the Copy button.
- The page will display all schemes accessible to you - select one, adjust the name, and click the Copy button.
- The scheme will appear as if you had just created it manually - click the Save button and it will appear on the list of available schemes for this course offering.
Create a Selectbox Grade Item
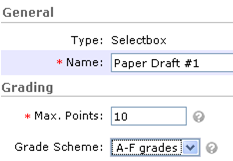 [VIDEO DEMO] Once you have created a scheme for your course offering, you can create a Selectbox grade item on the New Item page. Like other grade items, a selectbox item must have a name and a maximum points. It also must have a grade scheme associated with it.
[VIDEO DEMO] Once you have created a scheme for your course offering, you can create a Selectbox grade item on the New Item page. Like other grade items, a selectbox item must have a name and a maximum points. It also must have a grade scheme associated with it.Grade a Selectbox Grade Item
Delete Grade Item
Here are the steps to delete any grade item:
- Click on your Grades link from your navbar.
- Click on the Delete grade button.
- Click on the check box of the grade item you want to delete, then press the Delete Selected button.
- In the Confirmation box click the Delete button.
- After the Confirmation box you will be taken back to the Grades List and a confirmation message will appear on the bottom right hand side of the frame.
*Note -these are the steps to delete grade items that do not have Associations. For example, if the grade item you want to delete is associated with a dropbox assignment, you must first delete the association. To do this, you can either go to the dropbox item and under the properties tab change the Grade Item to None or you can completely delete the dropbox assignment from the course.
27 August 2012
Students saving quiz attempts to finish later
As long as a student saves his quiz (but does not submit), he can finish the quiz later by re-entering it. If you don’t want to allow the student to be able to do this you can create restrictions. When you create the quiz, the Restrictions tab allows you to limit the days a quiz becomes available to the user and a time limit. On the Attempts tab you can also specify if you want to allow the student to attempt the test multiple times.
Create a Grade Item for Offline (Manual) Items
Revised 11/2013
Not all grade items need be associated with an assessment toul in Desire2Learn (quizzes, dropbox, or discussions). You can also add things that are graded offline. Examples include presentations, bluebook exams, and participation in class:
You can have grade items that are not associated with Desire2Learn's online assessment touls.
Not all grade items need be associated with an assessment toul in Desire2Learn (quizzes, dropbox, or discussions). You can also add things that are graded offline. Examples include presentations, bluebook exams, and participation in class:
You can have grade items that are not associated with Desire2Learn's online assessment touls.
- On the grades page click on the Manage Grades link and then the New Item button.
- Select Numeric for the item type.
- On the New Item page, type a Name for the item and a Max Points possible.
- If you will allow students to earn more points than the item is worth, check the box "Can Exceed"
- If this is an extra-credit item, click the "Bonus" check box (the points possible will not be counted toward the total points possible for the class)
- Click the Save button.
Grade Categories
Grade items can be organized within categories. This helps organize the items on the grades page, and you can have some calculations (like drop the lowest item) done automatically.
- From the Manage Grades page, click on the New Category button.
- Type a Name for the category and decide whether students can earn more points than the category is worth.
- The points possible for a category is the sum of its constituent grade items.
- If you want the points per item to be the same within a category, click in the box to "Distribute points across all items" - this will then allow you to have Desire2Learn drop the lowest (or highest!) grades within that category automatically.
- After you create a grade category, you can add grade items to that category.
- When you create a new grade item, choose the category on the Category menu.
- You can click on the name of an extant grade item to edit it and pick a category.
- If you choose the option to Distribute points across all items, you will not be able to assign distinct points possible for items within that category.
Entering Grades
- From the Manage Grades page, click on the Enter Grades icon (
 ) for an item.
) for an item. - Type a score for each student on the list - you can use the keyboard as if the page were an Excel spreadsheet (tab, arrows, and enter)
- Click the Save button when done
- Remember not to edit the grades for a grade item that is associated with an assessment toul (quizzes, dropbox, and discussions). Changes should be made at the appropriate place for that toul, as changes there are reflected in the associated grade item.
- Clicking on the Enter Grades icon for a category opens a page where you can enter grades for all of the items within that category.
Add an External Link to the Navbar
On your navbar you can add a link to an external website, which will be visible to students from any page inside your course offering:
- Click on the pencil icon (
 ) in the upper-left corner of your course navbar to edit it.
) in the upper-left corner of your course navbar to edit it. - Click the Actions button of the navbar (Bottom Left, etc.) where you want to add the external link.
- Click on Add New Custom Link.
- Enter your link information.
- Type in the Name you want the navbar to display (this is what students will click on to activate the link).
- Include the full URL of the external link (i.e., include the http://).
- It is a good idea to force external links to open in a new window, else your students may lose your course offering page when they close that external web site.
- Choose your windows dimensions and options.
- Click the Save and Close button to close this window.
- Your new link will appear on the navbar.
This link will be copied as part of the navbar copy from one course account to another.
Editing Files Uploaded as Topics
There are two file characteristics you can change once a file has been uploaded as a topic in the content area (i.e., if you chose the "Upload New File" option after clicking the button to add a new topic):
- The name of the link in the content area (what students click on to view the file from their perspective in the content area) To do this, click the edit icon
 for this item when you are on the Manage Content page.
for this item when you are on the Manage Content page. - The name of the file in the Manage Files area (students do not see the name of the file until they download it) To do this, click the rename icon when you are on the Manage Files page.
Changing the content of a file can only be done on your local computer. If you do not have access to the original file (the one you uploaded when you created the topic), you can download the file from your course offering, edit it on your local computer, and then upload it to your Manage Files area. If you do not change the name of the file while editing on your local computer, you will be prompted to replace the file on the server when you upload it.  To do this, click on the upload icon when you are on the Manage files page.
To do this, click on the upload icon when you are on the Manage files page.
Retroactively Add Quizzes to Grades
It is possible to add quizzes to the grades area retroactively (i.e., after they have been deployed, taken, and graded):
You can make quizzes appear in the grades area after you have graded them. Here are the steps:
http://bit.ly/d7Vq1D
You can make quizzes appear in the grades area after you have graded them. Here are the steps:
- On the quizzes page click on the quiz name to edit it.
- On the Properties tab of the quiz, click on the link to Add Grade Item.
- A new dialog box appears - to mitigate the risk of confusion you should make the grade item Name match the name of the quiz
- You can make the grade item worth any amount - Desire2Learn will adjust the score based on the ratio between the points possible for the quiz and the points possible for the grade item
- After you add a grade item, click in the check box to "allow automatic export to grades"
- Click Save and the quiz will appear as a grade item with the associated scores for the students who have taken it
- Students who have not yet taken the quiz will see their scores appear in the grades area immediately if the check box to "allow attempt to be set as graded immediately upon completion" is selected
- If you need to change a quiz grade, it is important that you do this in the quiz area, not the grades area - a manually changed quiz score will be reflected automatically in the grades area, but a manually changed grade will not be reflected in its associated quiz
http://bit.ly/d7Vq1D
Students Printing PDFs
When a content topic is a PDF file and it is set to open in the same browser window, Desire2Learn's "Print this topic" button will not print the PDF file. Instead, students have to right-click on the PDF file itself and choose Print from the pop-up menu or (depending on browser and operating system) click the printer icon that appears when you mouse over the PDF file.
*This issue affects Internet Explorer and Safari and Students only. Instructors do have the ability to print while they are viewing the course content.
Review Quiz Answers in Class
Let's say you want to review a quiz with your students and want to reveal the answers to them at an appropriate time (like after discussing the question during class time). If you want to do this one question at a time, try using the hint field for each question. If you are going to do this with a real quiz, you may want to copy it before doing these steps:
- Click on the quiz you want to review in class.
- Under the Layout/Questions tab click Add/Edit Questions.
- For each question, click the edit icon that looks like a pencil.
- Type the hint on the Question Hint field that is at the bottom of the page then click Save.
- Once you have finished, click the Back to Quiz Layout/Questions link located on the top right corner.
- Go back to the Properties tab of the quiz, you may have to click on the link to Expand optional advanced properties
- Click the box to allow hits and click Save Quiz
- Click the Preview button, each question has a link "View hint for question" that you can click on when you are ready to show everyone the answer.
Subscribe to:
Comments (Atom)