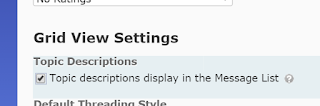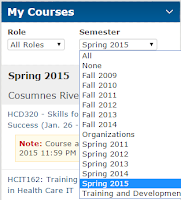- On the Manage Grades page, click the action menu for the grade item and click on Enter Grades
- On the Grade Item page, click the action menu for the item name and then click Event Log - this opens in a new window and shows the original score for each student for that grade item
04 December 2015
Use the event log to recover old grades
Let's say you change the points possible for a grade item from a higher value to a lower value. If the grade item is set so scores cannot exceed the points possible, the scores for students will be lowered to that new value. To see the original scores, view the Event Log for that grade item:
09 November 2015
Options for group discussion instructions
Making topic descriptions visible to students who have the Grid View option turned on for discussions is possible, as it is a setting for Grid View for instructors in a course. Unfortunately there is not a similar option for the forum description.
This becomes a challenge for forums that have multiple topics with the same description. For example, a class might be divided into dyads or triads and each group needs its own discussion topic. To make that description easily visible to each topic can be done by copying and pasting into the topic description for each of the fifteen to twenty (or more) topics for that group. (The main blog entry on groups has more information on group options.)
Another option is to add the discussion instructions as a thread and simultaneously post that thread to all of the discussion topics within the group forum. This is only an option when creating a new thread as part of the Posting Options at the bottom of the Compose window. The demo video shows how to do this.
This becomes a challenge for forums that have multiple topics with the same description. For example, a class might be divided into dyads or triads and each group needs its own discussion topic. To make that description easily visible to each topic can be done by copying and pasting into the topic description for each of the fifteen to twenty (or more) topics for that group. (The main blog entry on groups has more information on group options.)
Another option is to add the discussion instructions as a thread and simultaneously post that thread to all of the discussion topics within the group forum. This is only an option when creating a new thread as part of the Posting Options at the bottom of the Compose window. The demo video shows how to do this.
20 October 2015
Excusing a Student's Grade
The option to drop ungraded items can be used to excuse a particular assignment from a student's grade in a class. The assignment still appears on the Grades page, but without a score it will be excluded from the final grade calculation.
25 August 2015
One-on-one Groups for Private Conversations inside D2L
Groups and discussions tools can be used to set up private conversations between instructors and students inside a D2L course offering.
24 August 2015
The Pearson Widget and D2L
It is now possible to add a widget to connect your course offering in D2L with the MyLab product from Pearson.
12 August 2015
My Courses Widget Includes All Roles and Semester
If the current choice makes more than 50 course offerings appear, the user will need to use the course offering search. All course offerings that a user is enrolled in and can see are always available via the "Select a course..." drop-down menu on the minibar.
03 August 2015
Broken Insert Stuff for YouTube
YouTube changed its settings for allowing other web services to search and embed videos, and as a result we are currently unable to use the YouTube tool in the Insert Stuff dialog. D2L is working on a fix but it will not be in place before spring 2016.
The workaround is to copy the embed code from YouTube's page and paste that into the Enter Embed Code tool in the Insert Stuff dialog. Here are the steps:
The workaround is to copy the embed code from YouTube's page and paste that into the Enter Embed Code tool in the Insert Stuff dialog. Here are the steps:
- On the web page for a video in YouTube, click the Share link and then Embed.
- The embed code is automatically selected, so you can copy it.
- In D2L, click the Insert Stuff button in the toolbar for a text box (news item, content file, etc.).
- Choose the Enter Embed Code tool and paste your copied embed code.
- Click the Next button to preview and then the Insert button.
22 May 2015
Audio Files and D2L
Like video, music and audio files are best made available via a streaming media server and not uploaded directly to a D2L course offering. They can then be embedded directly into a D2L web page (including quiz questions and answers, content files, news items, and grade feedback). A good option is 3C Media Solutions.
24 March 2015
D2L Email, Outlook, and Regular Effective Contact
Email is one of the tools that instructors can use to conduct regular effective contact with students in their online classes, but it can be harder to document the use of that tool for that purpose as emails sent from inside D2L are not easily tracked. A rule in Outlook as well as the consistent use of keywords in emails sent from inside D2L can make this tracking easier.
25 February 2015
From where did students complete a quiz?
You may want to know from where students completed a quiz, and you can get some of this information through the show IP address option on the Quizzes Event Log page. To see this, view the quiz attempt and click on the link to the Quizzes Event Log.
This page show the time the quiz attempt began, when each question was saved, and when the quiz was completed. There is a check box to show the IP address for these events.
What do the numbers mean? Each computer, cell phone, or tablet that connects to the internet has a unique address, and you might be able to use various web pages to look up which service provider has that number and where that connection is located. It does not point out the street address for that connection. The block of numbers that begin 165.196.x.x are computers that are on the Los Rios network, so you can be confident that any events that took place at an IP address that begins 165.196 were done using a Los Rios network computer.
This page show the time the quiz attempt began, when each question was saved, and when the quiz was completed. There is a check box to show the IP address for these events.
What do the numbers mean? Each computer, cell phone, or tablet that connects to the internet has a unique address, and you might be able to use various web pages to look up which service provider has that number and where that connection is located. It does not point out the street address for that connection. The block of numbers that begin 165.196.x.x are computers that are on the Los Rios network, so you can be confident that any events that took place at an IP address that begins 165.196 were done using a Los Rios network computer.
06 January 2015
Bring back the Grid View in discussion
After listening to feedback from its clients (including Los Rios), D2L has reintroduced Grid View for discussions. This was removed in the update that was applied in Los Rios in summer 2014. Faculty who grade discussion participation were most likely to express concern about the removed feature. Now that it has returned, we are again able to choose personally how we view discussion and can manage assessment in the ways we did prior to summer 2014.
01 January 2015
Dropbox Due Date and End Date
There are two "closing" dates that can be set for a dropbox folder:
 Both dates are optional, and the system will not allow an end date to be set before the due date. If a student submits a file between the two dates, the list of submissions indicates how late the submission was.
Both dates are optional, and the system will not allow an end date to be set before the due date. If a student submits a file between the two dates, the list of submissions indicates how late the submission was.
- The Due Date is the date when submissions are due (this is the date that appears automatically in the course calendar)
- The End Date is the date when the dropbox folder is no longer accessible to students (this date does not appear in the course calendar)
 Both dates are optional, and the system will not allow an end date to be set before the due date. If a student submits a file between the two dates, the list of submissions indicates how late the submission was.
Both dates are optional, and the system will not allow an end date to be set before the due date. If a student submits a file between the two dates, the list of submissions indicates how late the submission was.
Subscribe to:
Posts (Atom)