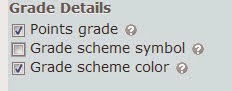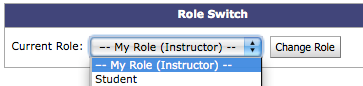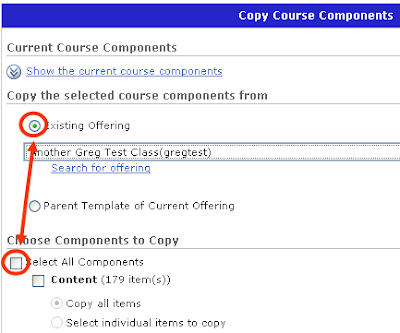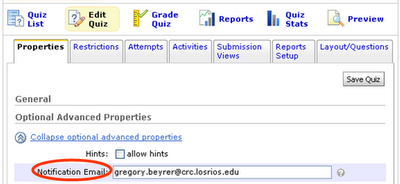You will request a new course offering for each class for each semester that you want to use D2L. That means that no students will be linked to your current course offerings. When the request process is ready (about two months before the term begins), you will be able to request course offerings for your classes. Those will be created overnight, and then you can copy the components over.
The request process takes place via the Employee Self-Service web page. Online help is available on that page:
http://www.losrios.edu/ess [
VIDEO DEMO]
The copy process is very easy. Select the Edit Course link on the navbar and then Import/Export/Copy Components. Stick with the default option (Copy Components from another Org Unit) and then click the Next button. You can choose any other course offering you are teaching from the "Existing Offering" pull-down menu. The page will refresh, showing you how many items are associated with each component. There is a check box to "Select All Components" and a Next button. (You can copy only certain components if you wish.)
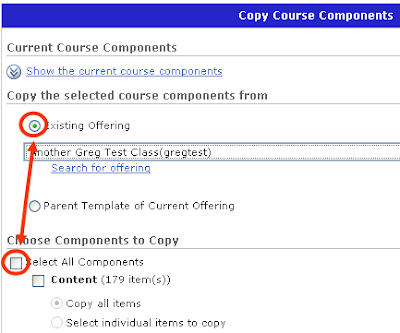
The copy process takes a short amount of time (a few seconds to a minute or two). Once finished, you can edit the components in the new course offering. Any changes you make in the new course offering will not affect the components in the old (source) course offering.
By default, all new course offerings are not active, which means student users cannot see it. On your My Home page, any inactive courses are indicated by italic text (
Inactive). To change a course offering's active status, choose the
Edit Course link on the navbar for that course and then
Course Offering Information. On that page is a check box to change the course offering's active status. [
VIDEO DEMO]
Enrollment happens automatically, beginning seven days before the start date for that class. Students who add your class will appear on your classlist the day following their
official enrollment in your class. Student users will also be dropped the day following their
official removal from the class. Grade information for dropped students is not removed and will reappear if they are added again to the classlist.




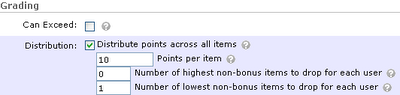
 In the Grades Area widget, click on the Enter Grades button and then Export Grades.
In the Grades Area widget, click on the Enter Grades button and then Export Grades. The import grade data process takes five steps. Begin by going to the Enter Grades page and click on the Import Grades button.
The import grade data process takes five steps. Begin by going to the Enter Grades page and click on the Import Grades button.