Users can record and attach audio files in Dropbox (students and instructors), Discussions (students and instructors), and News (instructors). A Record Audio button appears next to the Add a File button in the
Attachments section of the page.
The user must have a sound card and a microphone connected to the computer, so students will not be able to use this from most on-campus computers. The user is prompted to allow Flash to access the system's microphone. Since Flash is required, iOS devices cannot use it. :-(
It records in WAV format, and the limit is 1 minute. The recording is not embedded but is attached to the news item. For discussions, multiple recordings can be added to a single message. For those dropbox folders limited to a single file per submission, the audio recording counts as that file so for those dropbox folders students should be warned not to use the audio recording.
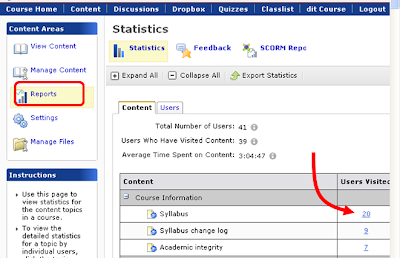
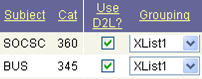
 Classes that share the same session, subject, catalog number,
Classes that share the same session, subject, catalog number,  If you want to group classes that do not have the same session, subject, catalog number, and mode (and want to "break" the rules allowed for a multi), use the
If you want to group classes that do not have the same session, subject, catalog number, and mode (and want to "break" the rules allowed for a multi), use the 




