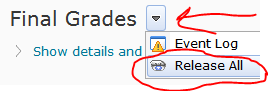- Change the question text as follows: List the three macronutrients in alphabetical order and make it worth 3 points.
- Give the question three Texts and three Blanks in alternating order:
- Text #1: Contains the question text and ends with an empty paragraph (type the Enter key)
- Blank #2: One Answer (cho), size 10, weight 33.33%
- Text #2: Contains only a empty paragraph (type the Enter key)
- Blank #2: Two Answers (fats and lipids), size 10, each answer has weight 33.33%
- Text #3: Contains only a empty paragraph (type the Enter key)
- Blank #3: One Answer (protein), size 10, weight 33.33%
More than one Answer can be associated with a Blank, and whatever a student types in that Blank will be checked against each of the Answers associated with that Blank. All four words could be listed as Answers for each Blank, but then a student could get full credit for typing the same word in all three Blanks; hence the requirement they be written in alphabetical order.
When creating a complex FIB question like this, adding additional Text and Blank entries will be at the bottom of the question so they have to be added in sequence. A new FIB question has the sequence Text-Blank-Text, so to create the structure in this sample the correct steps are to add a Blank, then a Text, then a Blank.
Without those empty-paragraph text boxes, the blanks will run together in a single line and the order in which students should write the answer might not be obvious. The blank paragraphs are there to force the answer boxes to appear in a single column on the page.