Confirm your calculation options to make sure that students are seeing the correct information. Click the Settings link and then the Calculation Options tab:
At the bottom of the page, decide whether to drop ungraded items (this turns your "final" grade into a "current" grade instead). Also decide whether to keep the final grade updated. If you decide to drop ungraded items, you can rename the final grade item by clicking on its name (while in Manage Grades view) and typing a new name (e.g., "Current Grade" or "Grade as of Today").
If the “drop ungraded items” button is checked, then the points possible for the Final Grade is a sum of all the grade items for which that student has received a score. Here is an example with the drop ungraded items turned OFF:
Here is the same grade book with drop ungraded items turned ON
Spot the difference? In the second example, because the student has not yet taken the final exam, the Final Grade should instead be thought of as the “Current Grade” and perhaps renamed appropriately.
- Click the Enter Grades icon for the final grade item. You can find this on the action menu for the item.
- Click the Release All button. You can find this on the action menu for the Final Grades heading at the top of the page.


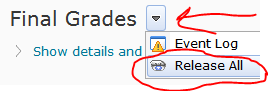
No comments:
Post a Comment