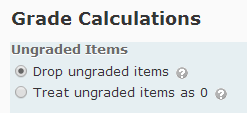Then click on the action menu for the student and then View Grades.
The attempts for quizzes and dropbox folders are not visible unless the student's user is enrolled in the class.
This blog is for faculty and staff using D2L. Type the name of a tool in the Search box to find relevant entries.
NOTE: In the Choices section, be sure to choose a grading option.
Equally weighted (Recommended)
The points for the question are divided evenly among all the matches.EXAMPLE: If a matching question worth 5 points has five matches, and a student correctly matches three of them, the student will receive 3 points.
All or nothing
If the matches are not all correct, the student will receive zero points for the question. EXAMPLE: If a matching question worth 5 points has five matches, and a student correctly matches three of them, the student will receive 0 points.
Right minus wrongThanks to our friends at the University of Wisconsin-Eau Claire for making this resource available.
The points for the question are divided evenly among the matches, EXAMPLE: If a matching question worth 5 points has five matches, and a student correctly matches three of them, the student will receive 1 point.