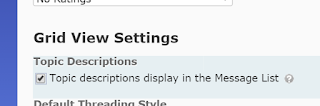08 January 2018
Goodbye D2L
Today is the final day that D2L is available for Cosumnes River College, so I am writing a final post in my D2L blog. The calendar year 2017 was a transition year for my college, when our faculty could decide when to start using our new learning management system at a time that worked for them. This blog will no longer be maintained but will not be removed.
08 August 2016
Create an Export File
If you are planning a move to a new learning management system, it might become necessary to export course files from D2L so that they can be imported into the new system. Exported files do not expire.
The embedded video demonstrates the following steps:
The embedded video demonstrates the following steps:
- On the Edit Course page, click on the link to Import / Export / Copy Components.
- Select the option to Export Components (make sure the check box to include course files is selected) and click Start.
- Select All Components and then click Continue a couple of times.
- Click Finish and then the link to download the export file.
- Note that you may want to rename the downloaded file if you are going to download multiple courses.
Note: No import process is perfect, so you will be better served by importing your D2L course into a sandbox course in your new system instead of directly importing it into a course that will be used with students.
04 December 2015
Use the event log to recover old grades
Let's say you change the points possible for a grade item from a higher value to a lower value. If the grade item is set so scores cannot exceed the points possible, the scores for students will be lowered to that new value. To see the original scores, view the Event Log for that grade item:
- On the Manage Grades page, click the action menu for the grade item and click on Enter Grades
- On the Grade Item page, click the action menu for the item name and then click Event Log - this opens in a new window and shows the original score for each student for that grade item
09 November 2015
Options for group discussion instructions
Making topic descriptions visible to students who have the Grid View option turned on for discussions is possible, as it is a setting for Grid View for instructors in a course. Unfortunately there is not a similar option for the forum description.
This becomes a challenge for forums that have multiple topics with the same description. For example, a class might be divided into dyads or triads and each group needs its own discussion topic. To make that description easily visible to each topic can be done by copying and pasting into the topic description for each of the fifteen to twenty (or more) topics for that group. (The main blog entry on groups has more information on group options.)
Another option is to add the discussion instructions as a thread and simultaneously post that thread to all of the discussion topics within the group forum. This is only an option when creating a new thread as part of the Posting Options at the bottom of the Compose window. The demo video shows how to do this.
This becomes a challenge for forums that have multiple topics with the same description. For example, a class might be divided into dyads or triads and each group needs its own discussion topic. To make that description easily visible to each topic can be done by copying and pasting into the topic description for each of the fifteen to twenty (or more) topics for that group. (The main blog entry on groups has more information on group options.)
Another option is to add the discussion instructions as a thread and simultaneously post that thread to all of the discussion topics within the group forum. This is only an option when creating a new thread as part of the Posting Options at the bottom of the Compose window. The demo video shows how to do this.
20 October 2015
Excusing a Student's Grade
The option to drop ungraded items can be used to excuse a particular assignment from a student's grade in a class. The assignment still appears on the Grades page, but without a score it will be excluded from the final grade calculation.
Subscribe to:
Posts (Atom)