There are
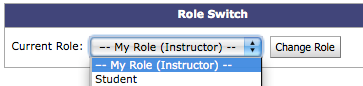
a couple of ways for an instructor to explore a course offering from a student perspective. The first is through the Role Switch widget, which is available on the default course homepage. Pick the student role and click the
Change Role button and you will see your course offering from a student perspective. To switch back to your instructor role, you can use the same widget on the course homepage or click on the link to My Home.
You can use this role to see what it looks like to submit a file to any of your dropbox folders. Here are the steps, with the appropriate role in square brackets:
- [Student] Go to the dropbox area and submit files to a folder
- [Instructor] Go to the dropbox area and provide feedback to the submission you did while in student role
- [Student] Go to the dropbox area to see the feedback you submitted while in instructor role
If you associated the dropbox folder with a grade item, you can see the grade and feedback also in the grades area while in the student role.
Role switching does not allow you to take a quiz while in student role. You can do this (and see feedback) while in instructor role by using quiz preview:

- Click the Preview icon in either the quiz list view or edit quiz view
- Click the Start Quiz! link (note that in preview mode, all of the restrictions to quiz access are turned off)
 Take the quiz, answer any questions you wish, and click the Go To Submit Quiz button at the bottom of the page
Take the quiz, answer any questions you wish, and click the Go To Submit Quiz button at the bottom of the page- On the submit page, remember to click the box to allow the preview to be graded if you want to see students' feedback view

 After you see the submission receipt, click on the Quizzes link and then the grade icon for the quiz you previewed
After you see the submission receipt, click on the Quizzes link and then the grade icon for the quiz you previewed- On the grade quiz page, limit your search to users with preview attempts and click the Search button (you do not have to type anything in the Search For: box)
- Click on the preview attempt, make any changes you wish to the automatically scored questions (including adding feedback), and click the Save button
- Click the Preview link again and then the Submissions button to see your preview attempt and the feedback you provided (you will see the most recent submission view you have set up for your students)
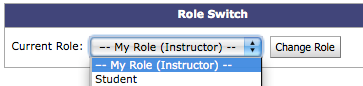 a couple of ways for an instructor to explore a course offering from a student perspective. The first is through the Role Switch widget, which is available on the default course homepage. Pick the student role and click the Change Role button and you will see your course offering from a student perspective. To switch back to your instructor role, you can use the same widget on the course homepage or click on the link to My Home.
You can use this role to see what it looks like to submit a file to any of your dropbox folders. Here are the steps, with the appropriate role in square brackets:
a couple of ways for an instructor to explore a course offering from a student perspective. The first is through the Role Switch widget, which is available on the default course homepage. Pick the student role and click the Change Role button and you will see your course offering from a student perspective. To switch back to your instructor role, you can use the same widget on the course homepage or click on the link to My Home.
You can use this role to see what it looks like to submit a file to any of your dropbox folders. Here are the steps, with the appropriate role in square brackets:  Take the quiz, answer any questions you wish, and click the Go To Submit Quiz button at the bottom of the page
Take the quiz, answer any questions you wish, and click the Go To Submit Quiz button at the bottom of the page
 After you see the submission receipt, click on the Quizzes link and then the grade icon for the quiz you previewed
After you see the submission receipt, click on the Quizzes link and then the grade icon for the quiz you previewed
No comments:
Post a Comment