Here are the steps to create a random block of questions on a quiz (Note: Questions must exist first in the Question Library - it will help if the questions are already sorted by chapter or topic into specific sections within the Question Library.):
- Go to a quiz and select the Layout/Questions tab. Then click on the Add/Edit Questions button.
- Select Random Section from the dropdown menu and press the Create New button.
- Type a name for the section (students will not see the name) and click the Save button - you will return to the list of sections and questions in your quiz
- Click on the section name to enter it and click the Import button - you must import the questions into the random section before you can select the number of questions and points per question.
- Choose a Source Section from the library (the page refreshes to show the questions in that section)
- Select the questions you want the random block to select from (i.e., if you want each student to get a random set of 25 questions out of a block of 50, select 50 questions) or select all questions and click the Save button
Those questions have now been copied into the random section in your quiz - Under the Questions per attempt enter the number of questions each student will see (i.e., if you want each student to get a random set of 25 questions out of a block of 50, select 25 questions) and points per question and click Save
- On the Layout/Questions tab for your quiz, the random section appears along with "Random Question" entries to match the number of questions you want each student to see. Use these same steps to give every student the same questions but in random order. The questions still need to exist first in the Question Library, but you can make the number of questions you select in step 5 above match the number of questions in the section.
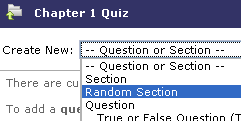
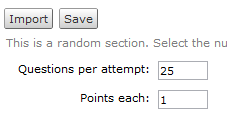

No comments:
Post a Comment