- Create a Google Docs presentation and place a picture (and caption if you are interested) on each slide
- Click on File and then Publish to the Web. Click on the link for Published content & settings.
Note: Do not check in the box to require viewers to sign in with their Los Rios account as this places an unnecessary burden on the viewer. - Click the Start Publishing button and click OK when prompted "Are you sure you want to publish this document?"
- Click the link to view the Embed options
- Choose the small Slide size and adjust the auto-advance frequency.
- Click the check boxes to start the slideshow as soon as the player loads and to restart the slideshow after the last slide.
- Click in the embed code box to select the code generated based on the options you chose and copy it.
- In D2L, go to Edit Course. Click on the Widgets link and then click the button to Create Widget.
- Type in a Name for your image slideshow. Go to the Content tab.
- Click on the Insert Stuff button.

Insert Stuff button - Choose the option to Enter Embed Code and paste the embed code you copied from Google Slides.
- Click Next then Insert then Save and Close.
- Click on Homepages.
- Click on your current active home page name.
- Click on the Add Widgets button for the panel where you want to place the widget.
- Select your new widget and click the Add button.
Note: You may want to click and drag the new widget to a preferred location within the panel or to another panel. - Click Save and Close when done arranging widgets on your homepage and then click the Course Home link on the navbar.
Adding more pictures to your rotator is easy - just open your Google Slides presentation and add a new slide. Changes to Google Slides are saved automatically, and your published slide show will also be updated automatically.
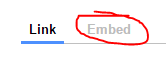

No comments:
Post a Comment