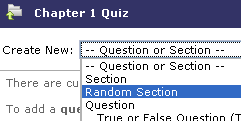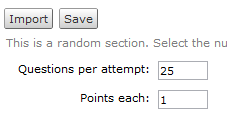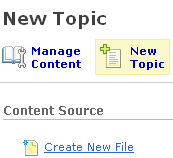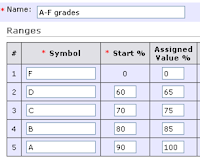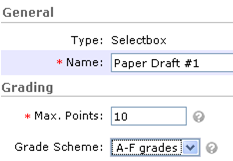There are two places to store images associated with quiz questions or sections. One is with the question or section itself. There is an option to add an image file and select one from your local computer. The second place to store images is in your course offering files. You can choose this source when you add an image to a question or section. In this second case, you would have had to upload the image files to your
Manage Files page before you can add the image to a section or question in a quiz.
The advantage of using a course offering file as a question or section image is that the file is available for your use elsewhere in your course offering. For example, you might display the image in a content topic and then later ask students questions about that same image in a quiz. Note that quiz images stored in this way are not copied from one course offering to another when only quizzes are copied. The corresponding course files must also be copied.
To add images to a quiz question from a local computer follow the steps below:
- Edit the quiz you want to add images to.
- Under the Layout/Questions tab click the Add/Edit Questions button.
- Click on the question to want to edit.
- On the Image section click the Add a File button.
- Press the Choose File button to browse for the image you want to add, once you have chosen your file click the Open button then click the Upload button to upload the image to the question.
- Your image should now appear on the image section. Once you are done you can Preview the question or just Save.
To add images to a quiz question from your Manage Files follow the steps below:
- Under Manage Files from the Edit Course menu click the Upload icon.
- Select the Choose File button to browse for the image then click Open. *You can upload all your images at once by clicking the Add Another File button.
- Once you have finished choosing your images click the Upload button.
- Then go to the quiz you want to edit.
- Under the Layout/Questions tab click the Add/Edit Questions button.
- Click on the question to want to edit.
- On the Image section click the Add a File button.
- Choose the link Course Offering Files, it will list all of the files from the course. Select the radio button of the image you want then click the Select File button.
- Your image will now appear on the Image section. Preview your image and click Save to finish.