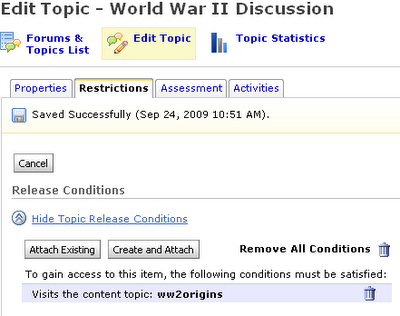If you reuse course components for a new semester, you may find it tedious to change the availability dates for the content modules, quizzes, dropbox folders, and discussion topics in the new course offering. One trick to save some time is to use release conditions to make certain items invisible until a student has taken some other action.
For example, you might not want them to post a comment in a discussion topic until they have visited the relevant content topic. If the discussion topic is conditionally released based on visiting that content topic, you can dispense with setting a date for that discussion topic to appear. Here are the steps for this example:
- On the item to be conditionally released, click on the Restrictions tab and then click the button to Create and Attach in the Release Conditions section of this page.
- Choose the type Content Topic visited and then choose the appropriate content topic
- Click the Create button and your release condition will appear (don't forget to click Save)
This cannot be used to set the end date of an item, so you will still need to change the availability dates for things that have due dates.