You may want to use the images in multiple locations in your course, say in the content area as well as part of a quiz question. If you upload the image at the time you create the question, that file will not be available
inside D2L for re-use. However, if you upload the image to your Manage Files area first, that image will be available as a course file anywhere inside your course offering, including in a quiz:
- You may find it helps your organization to create a folder inside your Manage Files area for images (click the
 button to create a new folder).
button to create a new folder). - Enter the folder you created by clicking on its name and then upload an image to the folder by clicking the
 button.
button.
 You can upload multiple images simultaneously by packaging them together into a single .zip file. Once you upload the file, a button to unzip it will appear.
You can upload multiple images simultaneously by packaging them together into a single .zip file. Once you upload the file, a button to unzip it will appear. - To display images anywhere in your course, use the Course Offering Files on the Submit a File dialog box and navigate to the location in your Manage Files area where you uploaded your images.
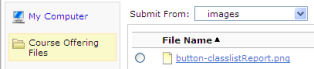
 button to create a new folder).
button to create a new folder). button.
button.
 You can upload multiple images simultaneously by packaging them together into a single .zip file. Once you upload the file, a button to unzip it will appear.
You can upload multiple images simultaneously by packaging them together into a single .zip file. Once you upload the file, a button to unzip it will appear.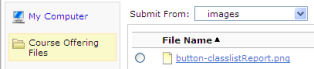
No comments:
Post a Comment