- One is to use the pager, which is a tool that appears in the navbar and works well for sending short messages. These messages are not visible to anyone except the sender and receiver(s).
- A second option is the chat tool, which is a tool you can link from the navbar. Everything typed into a chat window is logged and chat transcripts are available to everyone. Chat is text only.
- If you want rich-media synchronous communication, the best option is CCC Confer. This is a web-conferencing tool that includes a phone bridge and tools that allow you to share applications. Confer sessions can be archived. For more information, visit the CCC Confer web site: http://cccconfer.org
26 January 2009
Synchronous Communication
There are three options for synchronous communication with your students:
Grades Settings for Large Courses
Desire2Learn makes the following suggestions to speed the loading of the grades area if your course has a large number of students:
- Set the number of users to display per page to a low value
- Sort the User List by user instead of grades
- View the User List by section
- Do not show decimal places
- Do not repeat user details or grade item details
- Do not repeat the final grade at the start of the user list
- Do not select the Automatic keep final grade updated option
- Only display one user detail (e.g., Last Name)
- Only display one grade detail (e.g., Points grade)
- Only display grade items and categories that you want to edit while in Spreadsheet View
- Do not create unnecessary items or categories
- Do not create unnecessary calculated or formula grade items
- Avoid making changes to grade schemes or the grade system once grades are assigned
- Only import grade items when data has changed
24 January 2009
Student Quiz Re-entry
When a student is taking a quiz, that student's attempt is "in progress" until one of three things happens:
- The student submits the quiz
- The availability window for the quiz ends
- An enforced time limit for the quiz expires (and the instructor has selected the option to auto-submit the attempt)
If a student leaves an attempt in progress, including closing the browser or suffering an network connection interruption, the student can re-enter the quiz and complete it at any time until the availability window for the quiz ends.
15 January 2009
Use Images in Multiple Locations, Including Quizzes
You may want to use the images in multiple locations in your course, say in the content area as well as part of a quiz question. If you upload the image at the time you create the question, that file will not be available inside D2L for re-use. However, if you upload the image to your Manage Files area first, that image will be available as a course file anywhere inside your course offering, including in a quiz: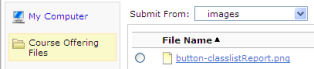
- You may find it helps your organization to create a folder inside your Manage Files area for images (click the
 button to create a new folder).
button to create a new folder). - Enter the folder you created by clicking on its name and then upload an image to the folder by clicking the
 button.
button.
 You can upload multiple images simultaneously by packaging them together into a single .zip file. Once you upload the file, a button to unzip it will appear.
You can upload multiple images simultaneously by packaging them together into a single .zip file. Once you upload the file, a button to unzip it will appear. - To display images anywhere in your course, use the Course Offering Files on the Submit a File dialog box and navigate to the location in your Manage Files area where you uploaded your images.
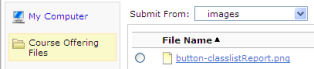
05 January 2009
Certain Characters in Filenames Cause Dropbox Problems
The following characters if used in a filename of a file that is submitted to the dropbox will cause the dropbox to be inaccessible by faculty:
\ / : * ? " < > |
Students will continue to be able to submit assignments even if the dropbox is inaccessible.
Subscribe to:
Comments (Atom)