The Grader app allows instructors to download submissions to dropbox folders in their course offerings for offline grading. It is free and only available for the iPad.
https://itunes.apple.com/us/app/desire2learn-assignment-grader/id496587100
Here are the steps on how to use it:
On the login screen, tap the option to log in to Learning Environment. An EduDentity account is not required.
Here are the steps on how to use it:
On the login screen, tap the option to log in to Learning Environment. An EduDentity account is not required.
After logging in, the Grader app confirms your permission to access your information on the server. Then tap the arrow to start using the Assignment Grader.
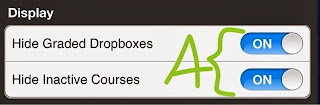 Immediately the submissions and files from your dropboxes are downloaded to your iPad. As with any browser app on your iPad, you have the ability to create and modify educational records associated with your class. You can use the app's settings to reduce screen clutter by hiding inactive courses and grade dropboxes (A).
Immediately the submissions and files from your dropboxes are downloaded to your iPad. As with any browser app on your iPad, you have the ability to create and modify educational records associated with your class. You can use the app's settings to reduce screen clutter by hiding inactive courses and grade dropboxes (A). Note the setting to turn off auto-submit feedback (B). By turning this off you can publish feedback simultaneously for all graded submissions by tapping the refresh icon. Else the feedback will be immediately available as soon as you iPad connects to a data network and the app is open.
Note the setting to turn off auto-submit feedback (B). By turning this off you can publish feedback simultaneously for all graded submissions by tapping the refresh icon. Else the feedback will be immediately available as soon as you iPad connects to a data network and the app is open. Tap on a dropbox folder to see a list of students with submissions to that folder. Tap on a student's name to see the file. The feedback options appear when you tap on the right side of the screen.
There are four different feedback options for all dropbox submissions:
- Type a score - this will be pushed to the Grades tool if the folder is associated with a grade item.
- If you are using a rubric for scoring, you can tap the name of the rubric it will appear and you can tap on the level achieved for each criterion. Note that the score will override the score field and that descriptions and feedback do not appear within this view, nor can they be individualized.
- Type feedback.
- Record audio and/or video using the iPad's built-in camera and microphone. These will be attached to the feedback.
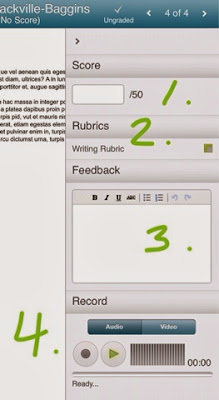
Note that if the student submitted a PDF file, you can use the inline editing tools to comment directly on the submitted file. Your edits will be included in a new version of the PDF file attached to the feedback.
As you navigate from submission to submission, the feedback is saved automatically. If you have an active network connection *and* you have the option to auto-submit feedback turned on, your feedback will be immediately visible to your students. If you have auto-submit feedback turned off the feedback will not be visible to students until you tap the refresh icon.



No comments:
Post a Comment