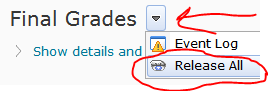18 September 2013
Create a Single News Feed for Multiple Course Offerings
Desire2Learn does not have a way to create a single News item and share that with all of an instructor's course offerings. Instructors therefore have to create an item in each course offering or create it once and then copy it into each course offering. A workaround is to use a custom widget with a Twitter feed. The widget would have to be added to each course offering but it would allow an instructor to post something once (in Twitter) and have that appear many places (inside the Twitter widget on each course offering's homepage). The challenge will be for us to fit important information into fewer than 140 characters. ;-)
Labels:
homepage,
news,
twitter,
VIDEO DEMO,
widgets
16 September 2013
Use Los Rios Google Apps to Create an Image Gallery and Share via Desire2Learn
This is cross-posted on Greg's Google Blog
The Google Drive application can be used to create an online image gallery with thumbnails that link to higher-quality images.
The Google Drive application can be used to create an online image gallery with thumbnails that link to higher-quality images.
Customize the Student Resources link group
The Student Resources link group can be customized. The navbar must be editable, which means the default navbar has already been copied and applied.
11 September 2013
Release Final Grades and Show Current Grade
The final grade item cannot be seen by students until it has been "released":
Confirm your calculation options to make sure that students are seeing the correct information. Click the Settings link and then the Calculation Options tab:
Confirm your calculation options to make sure that students are seeing the correct information. Click the Settings link and then the Calculation Options tab:
At the bottom of the page, decide whether to drop ungraded items (this turns your "final" grade into a "current" grade instead). Also decide whether to keep the final grade updated. If you decide to drop ungraded items, you can rename the final grade item by clicking on its name (while in Manage Grades view) and typing a new name (e.g., "Current Grade" or "Grade as of Today").
If the “drop ungraded items” button is checked, then the points possible for the Final Grade is a sum of all the grade items for which that student has received a score. Here is an example with the drop ungraded items turned OFF:
Here is the same grade book with drop ungraded items turned ON
Spot the difference? In the second example, because the student has not yet taken the final exam, the Final Grade should instead be thought of as the “Current Grade” and perhaps renamed appropriately.
- Click the Enter Grades icon for the final grade item. You can find this on the action menu for the item.
- Click the Release All button. You can find this on the action menu for the Final Grades heading at the top of the page.
10 September 2013
Insert Stuff, YouTube, and Mixed Content on a Web Page
The Insert Stuff tool allows you to embed publicly accessible YouTube videos easily. However, there is a trick to avoiding the browser's warning against mixed content.
05 September 2013
"Grade All" Means Two Things
Did you ever wonder what would happen if you tried to double infinity? Desire2Learn does this with multiple meanings for the term "Grade All." When looking at the Grade Item page, the action menu includes an option to Grade All that applies the same score to everyone in the class.
Note:If you apply the same score to everyone in the class, this score also applies to withdrawn students' grades.
The same term is an option when looking at the action menu for a grade item on the Enter Grades page, but selecting this takes you to the Grade Item page for that item.
The "Grade All" link means different things depending on where you click on it.
The same term is an option when looking at the action menu for a grade item on the Enter Grades page, but selecting this takes you to the Grade Item page for that item.
The "Grade All" link means different things depending on where you click on it.
Subscribe to:
Comments (Atom)