Each time you create a Topic in your Content area, that item exists simultaneously in two areas:
- The Content area, where you control student access to the material
- The Manage Files area, where you can upload files directly from your local computer
The organizational structure for each of these areas is distinct. In the Content area, "Modules" are used to control the flow of information as it is presented to students. In the Manage Files area, you can use "Folders" to make the list of files easier to view. There is no automatic relationship between Modules and Folders, so a Folder will not be created for each Module.
When you remove a Topic or Module from the Content area, you are asked whether you want to remove the corresponding files from the Manage Files area at the same time:

If you choose the default (top) option, the files will remain in your Manage Files area but will no longer appear in the Content area. You can make them reappear by selecting the Course File option when you create a new Topic (anything in your Manage Files area is a Course File eligible for selection).
The Manage Files area is a convenient place to upload files from your local computer, like PowerPoint presentations and Word documents. Those files are then available to be linked as Course Files, either as a Topic or as a QuickLink within a New File Topic.
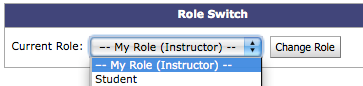 a couple of ways for an instructor to explore a course offering from a student perspective. The first is through the Role Switch widget, which is available on the default course homepage. Pick the student role and click the Change Role button and you will see your course offering from a student perspective. To switch back to your instructor role, you can use the same widget on the course homepage or click on the link to My Home.
You can use this role to see what it looks like to submit a file to any of your dropbox folders. Here are the steps, with the appropriate role in square brackets:
a couple of ways for an instructor to explore a course offering from a student perspective. The first is through the Role Switch widget, which is available on the default course homepage. Pick the student role and click the Change Role button and you will see your course offering from a student perspective. To switch back to your instructor role, you can use the same widget on the course homepage or click on the link to My Home.
You can use this role to see what it looks like to submit a file to any of your dropbox folders. Here are the steps, with the appropriate role in square brackets:  Take the quiz, answer any questions you wish, and click the Go To Submit Quiz button at the bottom of the page
Take the quiz, answer any questions you wish, and click the Go To Submit Quiz button at the bottom of the page
 After you see the submission receipt, click on the Quizzes link and then the grade icon for the quiz you previewed
After you see the submission receipt, click on the Quizzes link and then the grade icon for the quiz you previewed