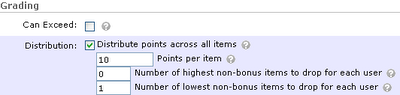This posting describes the minimum steps to get a quiz ready for use. Some steps can be done in a development course offering
before they are copied into a course offering that will have students in it:
Links to Quizzes in the Content area
For each quiz, there will be a broken
quicklink in the Content area. Depending on how you set up your quizzes in Blackboard, you may have one module with all of these links or they may be distributed among the modules. You can which content topics are
quicklinks by the icon (

). You have two options for each of these
quicklinks:
- Remove them (this will not remove the quiz)
Students can see the Quizzes area so they can still take these quizzes.
- Click in the check box next to each of the quiz quicklinks you wish to remove
- Click the delete icon (
 ) to remove the selected quicklinks
) to remove the selected quicklinks
- Edit them so they point to the appropriate quiz
Choose this option if you want to maintain the quiz links within the flow of your content design.
- For each quicklink, click the edit icon (
 ).
).
- On the Properties tab, the URL field will be empty - click the quicklink icon (
 ).
).
- Select Quizzes from the Category menu and then the appropriate quiz for this quicklink.
- Click the Insert button and then the Save button.
Connection to Grades
The connection between each quiz and the grades area is not maintained, so a grade item will need to be created for each quiz that you want to count toward the course's final grade:
- On the Quizzes page, click the name of a quiz to edit it.
- In the General section of the Properties tab, click the link to add grade item.
- In the New Grade Item window, type a name for the item and a point value and click the Save button.
The point value does not have to be the same as the total points of the questions on the quiz; Desire2Learn will automatically adjust scores based on the ration between the value of the questions on the quiz and the value of the grade item.
- Turn on the options to allow automatic export to grades and attempt to be graded immediately upon completion if you want the grade data to appear in the grades area immediately (similar to Blackboard).
- Click the Save Quiz button.
Submission Views
The default view of the quiz when a student submits it is to see only the points earned and the total points possible for the quiz - not how each question was answered. You can change these settings by changing the default submission view for each quiz:
- On the Quizzes page, click the name of a quiz to edit it.
- Click the Submission Views tab.
- Click the Default View to edit it.
- Choose which options you want for this view and then click the Save View button.
Questions
To change or remove questions:
- On the Quizzes page, click the name of a quiz to edit it.
- Click the Layout/Questions tab.
- Click the Add/Edit Questions button.
- Select a question by clicking in its check box and then the delete icon (
 ) to remove it from the quiz.
As you confirm your deletions, the questions are removed and this action does not need to be saved in a separate step.
) to remove it from the quiz.
As you confirm your deletions, the questions are removed and this action does not need to be saved in a separate step.
- Click on a question name to edit it (change question text, answers, etc.).
As you click the Save button to confirm your edits to each question, the changes are made and this action does not need to be saved in a separate step.
Other tasks are best done in the course offering that will have students in it (do these after copying the course components from the development course offering):
Availability Dates
You may want to make each quiz available to students only during a certain period of time:
- On the Quizzes page, click the name of a quiz to edit it.
- Click the Restrictions tab.
- In the Availability section, choose to make the status of the quiz Active and a date range if you wish.
Note that quizzes copied from Blackboard are active by default.
- Click the Save Quiz button.
 ).
).