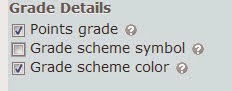NOTE: The instructions in this blog entry may differ if applied for use with Los Rios Google Apps.
A PowerPoint presentation can be uploaded into the Manage Files area and linked to like any other file type. However, this assumes that students have PowerPoint installed on whatever computer they are using to view the presentation. To help students overcome the need to purchase additional software, instructors have six options:
A PowerPoint presentation can be uploaded into the Manage Files area and linked to like any other file type. However, this assumes that students have PowerPoint installed on whatever computer they are using to view the presentation. To help students overcome the need to purchase additional software, instructors have six options:
- Limit students to on-campus access to your presentations
Since all of the computers on campus have Microsoft Office installed, you can tell students who do not have this software on their home computers that they must come to a computer lab on campus to view those files.
- Share information about free alternatives to Microsoft Office
There are several free alternatives to Microsoft Office available, and these programs can open and create PowerPoint-compatible files. They also can open and create files in Word and Excel format, so installing this free software will give students a lot of flexibility. For a Windows computer, OpenOffice.org works as an alternative. On the Macintosh, NeoOffice is available. Both of these options assume students have the time, ability, and administrative privileges necessary to install software on their local computers.
- Give students access to the free PowerPoint viewer
If you are only concerned about whether students can see PowerPoint presentations, another way to do this is the free PowerPoint viewer, available from Microsoft. You can direct students to search the Microsoft.com web site and have them search for “PowerPoint viewer” or “PowerPoint viewer Macintosh.” This also assumes that students have the time, ability, and administrative privileges necessary to install software on their local computers.
- Convert the PowerPoint presentation to PDF format
Adobe Acrobat Reader is a free program that is nearly ubiquitous, so sharing documents (including PowerPoint presentation) in PDF format is an effective way to provide material to students without worrying whether they have the correct software installed. Free software to create PDF files on a Windows computer is available from CutePDF.com, but you will need the full version of Adobe Acrobat if you want to add features like forcing the file to open in full-screen mode. You can get the full version of Adobe Acrobat for your on-campus computer, and it is available on the computers in L125. All Macintosh computers can create PDF files from any document. Google Docs (see next option) and the free alternatives to MS Office all have the ability to create PDF files.
Once a presentation has been converted to PDF format, you can upload it to your Manage Files area and then add a quicklink to it from the content area. You should also include a link to the free Adobe Acrobat Reader software for those few students whose computers do not already have this software installed.
- Make a Google Docs Presentation
Making a web page out of your PowerPoint file provides the easiest access to students. Google Docs is a free alternative to Microsoft Office that you can use to create and share online documents that are compatible with Word, Excel, and PowerPoint. You can upload a PowerPoint file directly into your Google Docs account and then share that file via a quicklink in your content area. Google Docs is free, and you can use your Los Rios email address as your username. Documents that you create (including uploaded PowerPoint files) can be shared with anyone. Students do not have to have an account with Google to view these documents. A shared Google Docs Presentation becomes a web page that anyone can view. To get started, go to docs.google.com. You can also watch a video demonstration.
- Save the PowerPoint presentation as a web page
Making a web page out of your PowerPoint file provides the easiest access to students. They do not have to have any additional software on their computers, and they will have one-click access to the presentation itself. You can also save your PowerPoint file as a web page and then upload that to your course offering.
Here are the steps:
1. Save your PowerPoint presentation as a web page, but not the option for a “single file web page” (this option is only viewable by someone using Internet Explorer)
2. This process creates two items on your computer: a web page and an associated folder (the name of the folder is the same as the web page with “_files” appended)
3. Select both of these items and create an archive file (right-click and choose Send to Compressed (zipped) Folder
4. Upload the archive (it will have a .zip extension) to the Manage Files area of your Desire2Learn course offering
5. Click the Unzip file button and Desire2Learn will extract all of the files into your Manage Files area
6. Now you can link to that presentation by selecting the web page file you created in step 2 above
This must be done on a Windows computer, but the results can be viewed on any computer. Viewers who are not using Internet Explorer for Windows will get a message warning them that this web page has been optimized for Internet Explorer, but they will be able to click through that warning and view the presentation.