24 August 2011
Export vs. Copy Content
One of the challenges in selectively copying content from one course offering to another is the requirement to choose the appropriate Course File in addition to the specific Content items in your copy. You may find it more efficient to export the content from your source course offering and then import the content into the destination course offering. It requires you do store the export file on your local computer and therefore does not take place entirely on the server (as the copy function does). However, the export tool can automatically include all related Course Files. Note that the Course Files copied are those that are content topics, so any files that are quicklinked within a content topic are not included. [VIDEO DEMO]
Labels:
content,
copy components,
course offerings,
edit course,
new course
22 August 2011
Attendance
There is an Attendance tool that you can use to track attendance information and share with your students.
19 August 2011
Groups
Students within a Desire2Learn course offering can be
divided into groups, which give instructors an additional set of tools. The
Groups page can be accessed via the Groups navbar link or by selecting the Edit
Course link and then choosing Groups. Students access their groups via the
navbar link.
05 August 2011
Grouping Classes Together
Employee Self-Service (ESS) includes four different ways to group classes together in the same course offering in Desire2Learn:
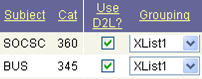
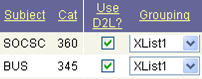
- Cross-listed classes are grouped automatically. When an instructor selects either of the cross-listed classes, the other(s) are also selected. Cross-listed classes cannot be grouped with other classes, so you cannot group your Law and Society (BUS345/SOCSC360) with your Business Law (BUS340). You can group one set of cross-listed classes with another set of cross-listed classes by selecting the same XList number for each class.
- Science lab/lecture classes are grouped automatically. The instructor who is assigned to the lecture (graded component) is the only one who can request a D2L course offering, and it will include all lab sections within the course offering. ESS only shows the lecture section, and this can be grouped with other classes in a multi or special group.
 Classes that share the same session, subject, catalog number, and mode can be grouped into a Multi course offering. To do this, change the section under the "Grouping" column to "Multi#" for each class that you want to include in the same course offering. It is important that all of the classes share the same number at the end. This way you can have more than one multi course offering. [VIDEO DEMO]
Classes that share the same session, subject, catalog number, and mode can be grouped into a Multi course offering. To do this, change the section under the "Grouping" column to "Multi#" for each class that you want to include in the same course offering. It is important that all of the classes share the same number at the end. This way you can have more than one multi course offering. [VIDEO DEMO] If you want to group classes that do not have the same session, subject, catalog number, and mode (and want to "break" the rules allowed for a multi), use the SpGrp option under "Grouping." Like multi classes, the number at the end must be the sale for all of the classes you want to group into a special grouping. When you select this option, an additional icon appears under the column "Spcl Notes" to add any notes you want your coordinator to see. A special grouping class must be approved by your LMS coordinator before the course offering is created. Coordinators do not know about special grouping requests automatically, so you are encouraged to let your coordinator know about your request.
If you want to group classes that do not have the same session, subject, catalog number, and mode (and want to "break" the rules allowed for a multi), use the SpGrp option under "Grouping." Like multi classes, the number at the end must be the sale for all of the classes you want to group into a special grouping. When you select this option, an additional icon appears under the column "Spcl Notes" to add any notes you want your coordinator to see. A special grouping class must be approved by your LMS coordinator before the course offering is created. Coordinators do not know about special grouping requests automatically, so you are encouraged to let your coordinator know about your request.
Whichever option applies to your course offering, students will be grouped automatically into sections based on their enrollment. So each of your lab sections will be a section within your course offering, each class in a multiple-enrollment course offering, etc. You can use release conditions based on section enrollment to limit access to course material based on enrollment. One likely example is your syllabus, which might be different for your classes in a multiple enrollment class. How to do that is explained in another blog entry.
Labels:
course offerings,
enrollment,
grouping,
new course,
VIDEO DEMO
Subscribe to:
Posts (Atom)